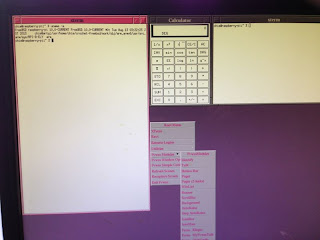前回の記事、FreeBSD on RaspberryPi でシリアルコンソールを使用するでは、FreeBSD box と FreeBSD on RaspberryPi とのシリアル接続でしたが、この記事では、Mac OS X Mountain Lion と FreeBSD on RaspberryPi とのシリアル接続を扱います。
RaspberryPi の設定などは全く同じですが、記事の読みやすさを考慮して、こちらにも手順を再掲します。
RaspberryPi でシリアル接続をするのに、今回使用しているのは、GPIO に直接差して使うタイプの、3線式 USB シリアル変換ケーブルです。ケーブルの色などはお持ちのものに適宜読み替えてください。
1: RaspberryPi にシリアルコンソールの設定をする
-
/boot/loader.rcの先頭に以下の設定を追加します。\ use serial console set boot_multicons="YES" set boot_serial="YES" set comconsole_speed="115200" set console="comconsole,vidconsole"
-
/etc/ttysに以下の設定を追加します。crochet でイメージを作ると恐らくこのエントリーは入っているはずなので、その場合は、デフォルトでは dialup になっている部分を vt100 に修正します。ttyu0 "/usr/libexec/getty 3wire.115200" vt100 on secure
2: RaspberryPi にケーブルを差す
RaspberryPi の GPIO に間違えないように注意しながらケーブルを差します。
PaspberryPi は一旦シャットダウンして電源を切っておくことを強くお勧めします。
GPIO が RaspberryPi の右上にくるように見た場合、左側の列の一番上がピン番号 1、右側の列の一番上がピン番号 2 なので、右側の上から 3 番目が 6:GND, 4 番目が 8:TX, 5番目が 10:RX です。
OLIMEX のケーブルは、GNDは青、RX(INPUT)はグリーン、TX(OUTPUT)は赤、とリンク先に書いてありますので、青 (GND) を 3 番目、グリーン (RX) を 4 番目、赤 (TX) を 5 番目に差します。RX、TX をクロスにするのがポイントです。尚、上から 1,2 番目は 5V ですので、うっかり間違えないように注意しましょう。
3: Mac OS X に USB シリアル用デバイスドライバを追加する
Mac OS X 用の Prolific PL2303 のデバイスドライバは、Prolific のサイトからダウンロードすることができます。
PL2303 Mac OS X Driver Download http://www.prolific.com.tw/US/ShowProduct.aspx?p_id=229&pcid=41
今回は、md_PL2303_MacOSX-10.6up_v1.5.1.zip をクリックしてダウンロードします。
ダウンロードしたファイルはダブルクリックして解凍し、PL2303_MacOSX_v1.5.1.pkg をクリックしてインストールします。
この時点で USB ケーブルを差してみて、RaspberryPi に電源を投入し、双方でシリアル USB がきちんと認識されるかどうかと、作成されるデバイスファイル名を確認します。デバイスファイルは、/dev の下に、 Max OS X 側には cu.usbserial と tty.usbserial、RaspberryPi 側には cuau0 と ttyu0 ができているはずです。
また、以下のコマンドを RaspberryPi 側で実行することで、シリアル出力のプロセスが正しく動作しているかどうかを確認することができます。
% ps -axww | grep getty 1275 u0 Is+ 0:00.03 /usr/libexec/getty 3wire.115200 ttyu0 1271 v0 Is+ 0:00.03 /usr/libexec/getty Pc ttyv0 1272 v1 Is+ 0:00.03 /usr/libexec/getty Pc ttyv1 1273 v2 Is+ 0:00.03 /usr/libexec/getty Pc ttyv2 1274 v3 Is+ 0:00.03 /usr/libexec/getty Pc ttyv3
4: Mac OS X に minicom をインストールする
Mac OS X ではデフォルトで screen が使えるので、別にこれでもいいや、という人は特にインストールする必要はありません。
screen でシリアル接続をするのであれば、
% screen /dev/tty.usbserial 115200
で RaspberryPi とシリアル接続することができます。
しかし、わたしは、screen でシリアル接続して RaspberryPi にビルドさせている時に、ビルド中にエラーが発生すると、なぜかその時画面に出力されていたビルドログだけが画面表示から消えてしまうが、シリアル接続は切れていない、という謎現象に悩まされたため、結局 Mac OS X でも minicom を入れることにしました・・。
まず、ソースコードをダウンロードします。
minicom http://alioth.debian.org/projects/minicom/
ページの中ほどにある「最新ファイルリリース」の download のアイコンをクリックすると、ファイルリストのページに飛びますので、Latest version と表示されているバージョンの tar.gz ファイルをクリックしてダウンロードします。今回は、minicom-2.6.2.tar.gz をダウンロードしました。
ダウンロードしたら、クリックして解凍します。Mac って便利ですよね。
解凍したら、以下を実行します。
尚、Mac OS X Mountain Lion では、以下のコマンドの実行には、Xcode 及び、Command Line Tools ( Xcode の Preferences からインストール) が必要となります。
% cd Downloads/minicom-2.6.2 % ./configure % sudo make % sudo make install
デフォルトでは、/usr/local/binにインストールされますので、/usr/local/bin へのパスは通しておきましょう。
5: minicom の設定をする
ここで minicom の設定をします‥。いきなり起動しようとすると、おそらくエラーになりますので注意です。
% sudo minicom -s
+-----[configuration]------+
| Filenames and paths |
| File transfer protocols |
| Serial port setup |
| Modem and dialing |
| Screen and keyboard |
| Save setup as dfl |
| Save setup as.. |
| Exit |
| Exit from Minicom |
+------------------------------+
こんな画面が表示されて、カーソルキーでメニュー選択ができます。英語な分表示が崩れないので、まだ、いろんな意味でだいぶんましです。
その中の、「Serial port setup」を、それぞれ、以下の内容に修正する必要があります。頭のアルファベットを選ぶと該当の部分にカーソルが飛びますので、なんとか目的の内容になるように入力してください。
尚、シリアルデバイスのパスはご自分の環境にあわせてください。多分このままで大丈夫だとは思いますが。
- A - Serial Device
-
/dev/tty.usbserial - E - Bps/Par/Bits
- 115200 8N1
- F - Hardware Flow Control
- No
- G - Software Flow Control
- Yes
全ての設定を終えたら、「Save setup as dfl」して終了します。もしくは、「Save setup as..」で任意の設定ファイルを指定して終了することもできますが、その場合は起動するときに設定ファイルを指定して起動する必要があります。
6: minicom を起動する
設定が全て完了したら、後はただ起動するだけです。
% minicom
自分で設定ファイルを指定した場合は
% minicom -o 設定ファイル名
特に問題なければ以下のようなメッセージが画面に表示されます。
Welcome to minicom 2.6.2
OPTIONS:
Compiled on Oct 1 2013, 12:24:06.
Port /dev/tty.usbserial, 14:39:02
Press CTRL-A Z for help on special keys
こんな感じに表示されたら、あとはシリアルコンソールを使うだけです。
RaspberryPi が起動済みであれば、このあとエンターキーを押したりすれば、ログインプロンプトが表示されるはずなので、無事にログインできれば ok です。
念のため RaspberryPi を再起動してみて、無事に起動メッセージが表示されるかどうか確認してみるといいでしょう。